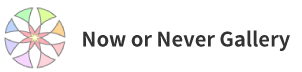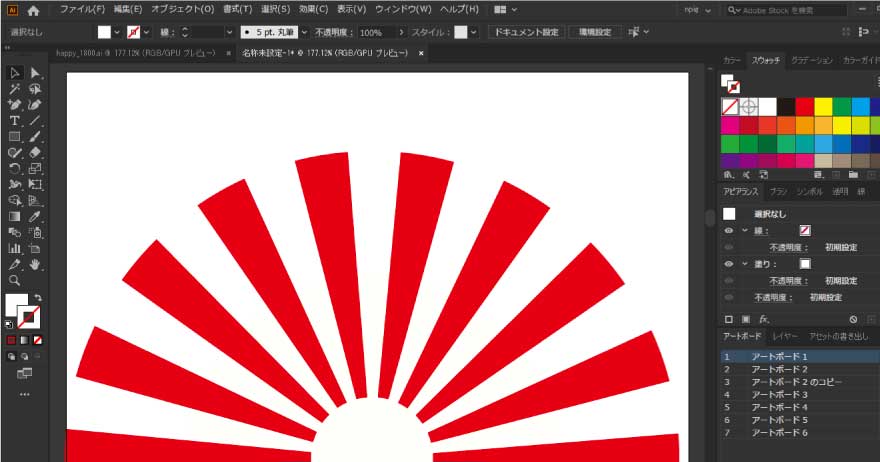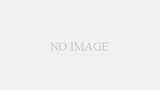今回は「初心者向け Illustrator 集中線を使った応用編」を投稿しようと思います。
イラストレータはwindowsでも使用しやすいです。作っている途中は必ず細かく保存してください。
Ctrl + Sキー。
ここはアドビさんの不具合なのか・・・突然落ちることはありますので。
十分ご注意を!!!
ちなみに私はwindows派です。
購入時にはスペックだけはこだわってください。
※COREi5以上が必須です。思った以上にメモリ使います。価格抑えるには外付けハードディスク購入も良いかと思います。。あとは.AMD Ryzenおすすめです。
それでは、つくりはじめます。
STEP1 まずはアートボードに楕円を書きましょう。
下記のアートボードのサイズは、380px × 240pxです。

STEP2 楕円に線をつけよう!
中の色だけでなく、線にも色を塗ります。
線の場所は「ウィンドウ」→「線」です。

もし上記の右枠内のように、詳細が出ていないときには、下記の三本線(スマホのメニューマーク)の部分を押すとオプション表示がされますので、そちらをクリックすると表示されます。

STEP3 線の詳細を設定してみよう
下記では「線幅 150px」
破線にチェックマーク入れて、「線分20px」でセット

これで、集中線(複数の線)を作ることができます。
上記を使って少し番外編。

右の□マークから、楕円・長方形でもいいので、仕上がったデザインへ配置。
もし下記のように・・・

わぁ!って・・なっても、焦らなくて大丈夫!
左の線を選択後、ごみ箱マーク押すといつも見ている四角・もしくは楕円形になりますので、焦らなくても大丈夫です!
そして、先程の四角・もしくは楕円形を選択している状態で、
右クリック→クリッピングマスクをすればこういったこともできます。
上に文字や、ほかのデザインと組み合わせてみてもいいですね。

上記は、ほんの少し傾け向けてからクリッピングマスクをかけていますので、
先程の絵とはかわります。
お好きなイメージのデザインに変えてしてみてください。
きっと1つ2つと見えてくることもあると思うので、レベルが上がっています!
何度も繰り返し作ることでオリジナルを見つけて下さい。
※線幅はSTEP3のピクセル数値からできます。
以上、初心者向け Illustrator 集中線(複数の線)を作るでした!